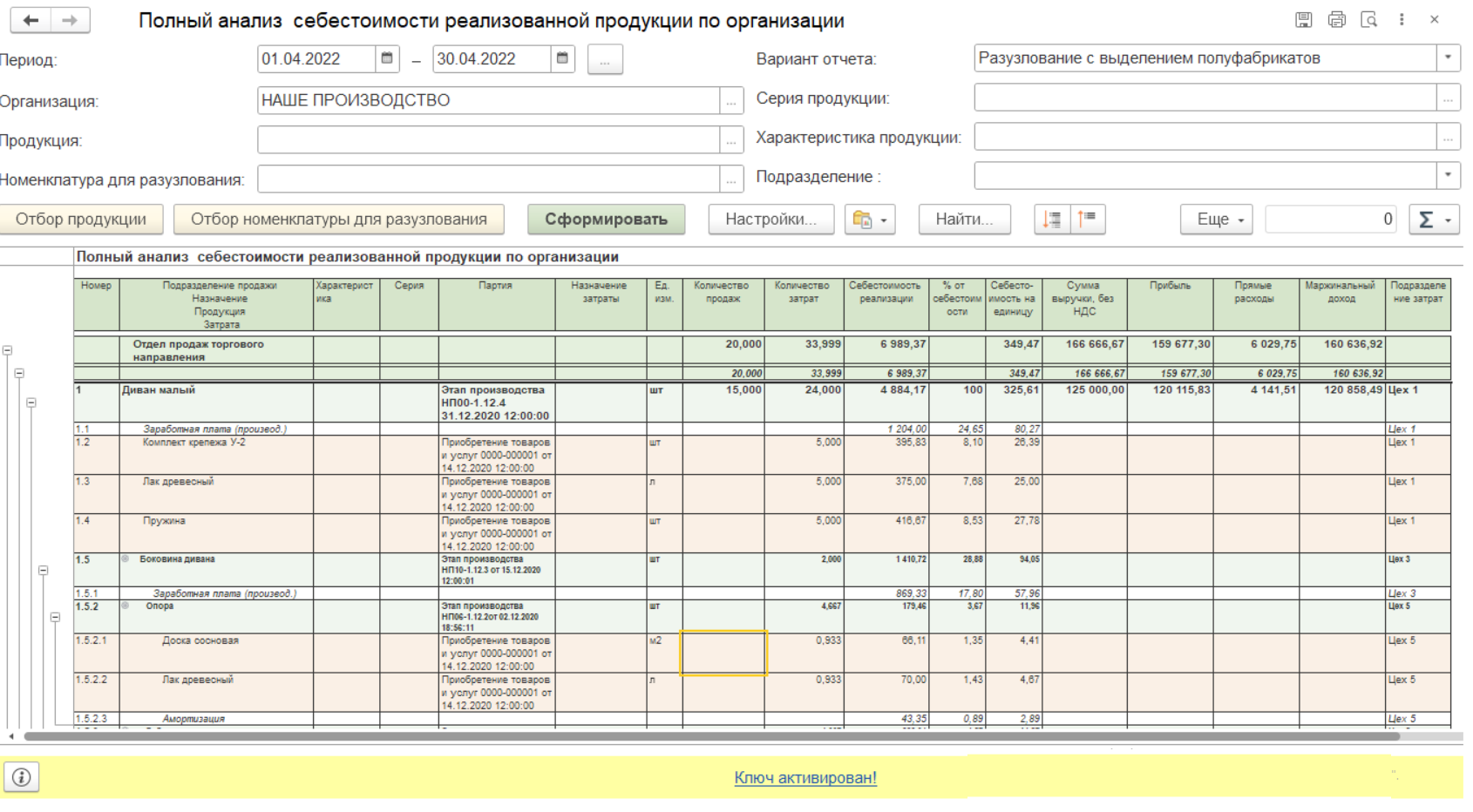Каталог
Полный анализ себестоимости реализованной продукции в 1С:ERP (отчет в ЕРП)
С помощью этого отчета Вы сможете провести детальный анализ себестоимости реализованной продукции и увидеть:
- структуру себестоимости реализованной продукции, собранную со всех этапов/переделов/полуфабрикатов производства, понять из чего она состоит (статьи затрат, материалы, виды работ и т.д.), оценить долю затраты в структуре себестоимости и место их возникновения (подразделения затрат);
- прибыль, маржинальный доход от реализации по продукции, заказу, реализации, контрагенту, договору, сделке и т.д.;
- данные по затратам на производство со всех этапов производства, необходимые для того чтобы отчитаться по гособоронзаказам (ГОЗ контрактам).
Отчет работает в двух режимах:
- Разузлование и сворачивание до статей и затрат.
В данном режиме можно увидеть, полную структуру себестоимости реализованной продукции, собранную со всех этапов производства. Например, увидеть сколько всего начислено зарплаты на всех переделах или сколько определенного материала было затрачено на всех этапах производства и т.д., а так же долю затраты в себестоимости выпущенного продукта.
- Разузлование с выделением полуфабрикатов.
В данном режиме можно увидеть, полную структуру себестоимости реализованной продукции, собранную со всех этапов производства. Например, увидеть сколько всего начислено зарплаты на всех переделах или сколько определенного материала было затрачено на всех этапах производства и т.д., а так же долю затраты в себестоимости выпущенного продукта.
Отчет похож на типовой 1С:ЕРП «Валовая прибыль организации», но:
- Полностью разузловывает продаваемую продукцию до материалов и статей затрат;
- Помимо прибыли считает прямую себестоимость и маржинальный доход.
Предлагаем БЕСПЛАТНО протестировать отчет на Ваших учетных данных, оценить работоспособность и необходимость в нем. Отчет можно скачать на закладке "Бесплатные файлы".
Для тестирования необходимо активировать отчет в Демо-режиме. После активации вы получите доступ ко всем его возможностям на 14 дней.
Также предлагаем Вам посмотреть отчет:
Полный анализ себестоимости выпущенной продукции в 1С:ERP (отчет в ЕРП)
Отчет работает в двух режимах:
Данный режим работы отчета позволяет очень гибко проанализировать себестоимость реализованной продукции. Он собирает данные со всех переделов и с помощью стандартных настроек группировок, выводит полученную информацию в удобном для вас виде. Помимо прибыли отчет показывает расчет маржинального дохода и прямые затраты на производство. Как получить данные показатели описано в пункте
Настройки отчета.
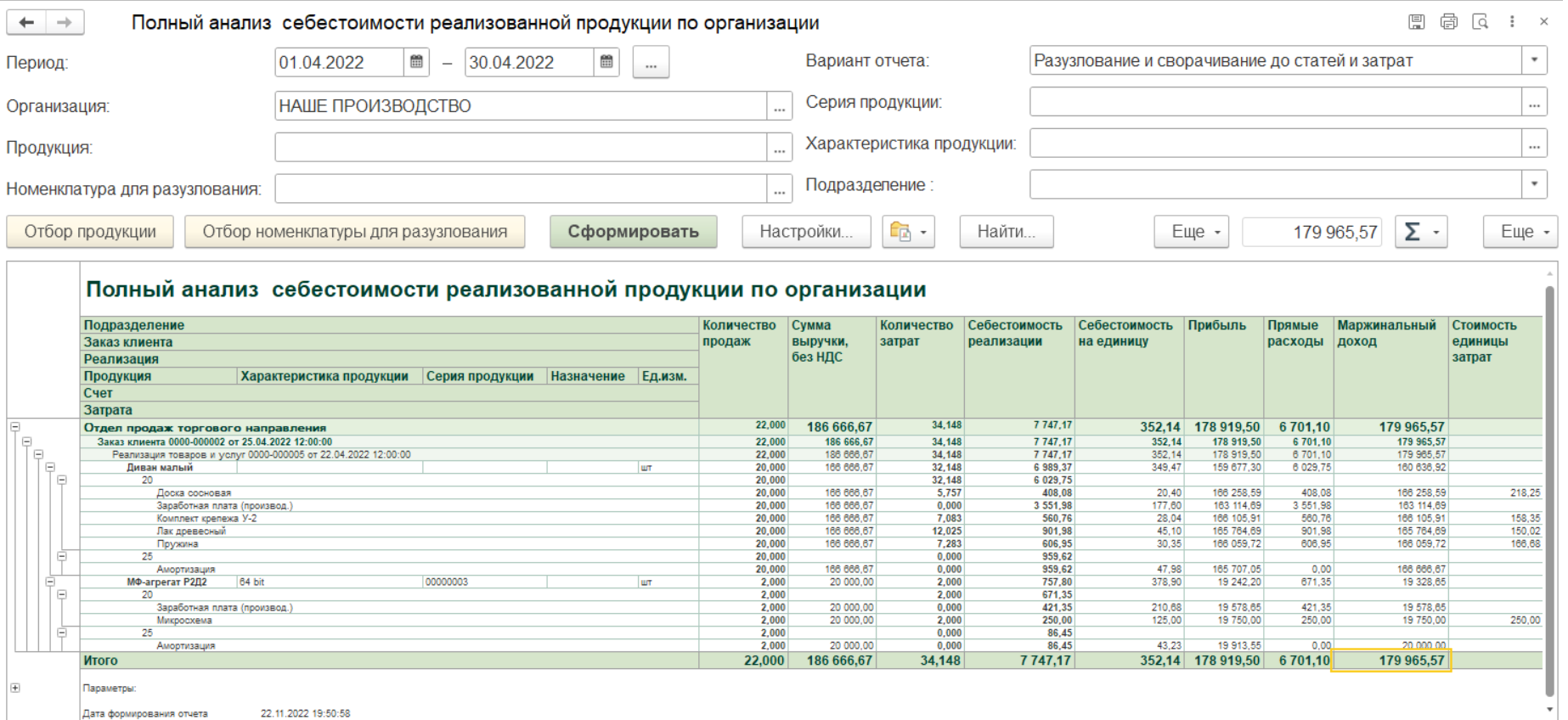
Используя Расширенные настройки, можно выстроить любую удобную структуру отчета. Например, вас интересует маржинальный доход в разрезе заказов, договоров и т.д. Так же вы можете использовать стандартные отборы, например, по конкретной затрате.

Важно понимать, разницу между групповыми полями Продукция, Характеристика, Серия, Партия, Назначения и описанными в разделе Настройки глубиной анализа данных по Характеристикам, Сериям, Партиям, Назначениям и т.д.
Групповое поле — это то, что вы будете видеть в отчете. А глубина анализа - это то с какой детализацией будут получены данные из вашего учета. Например, вы не хотите видеть Партии в отчете, вам достаточно убрать галочку с группового поля. Однако если вы снимите галочку Анализировать по Партиям, то все партии с одинаковой Продукцией, Характеристикой, Серией и Назначением усредняться.
В данном режиме, отчет разузловывает реализованную продукцию, находит все полуфабрикат/переделы и выводит их виде дерева.
Данные выводится в макете, в отличие от 1-го режима, его структура не настраивается, то есть кнопка "Расширенные" (в окне Настроек) не доступна. Он нужен для более детального анализа, например, какой именно передел отразил ту или иную затрату.
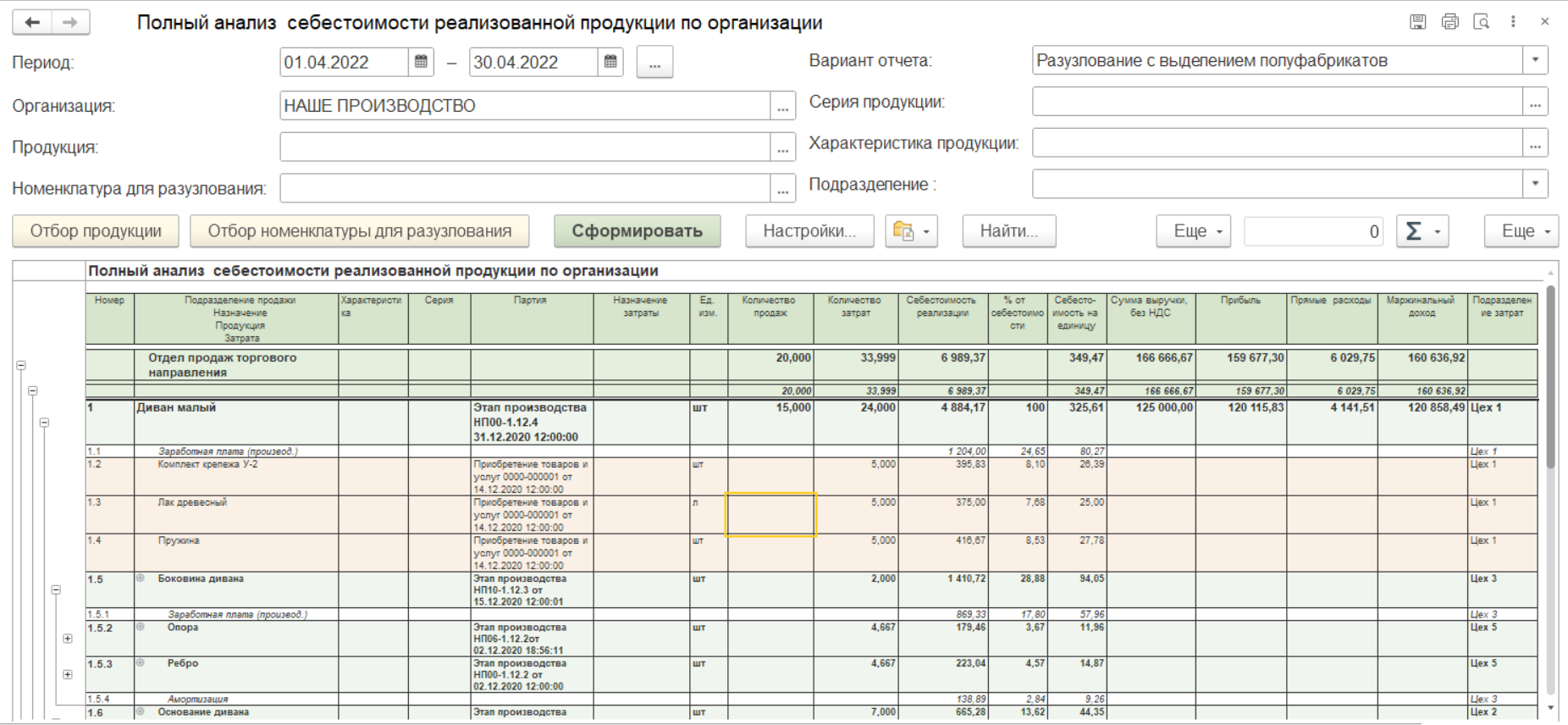

Основные параметры отчета можно указать на главной панели.
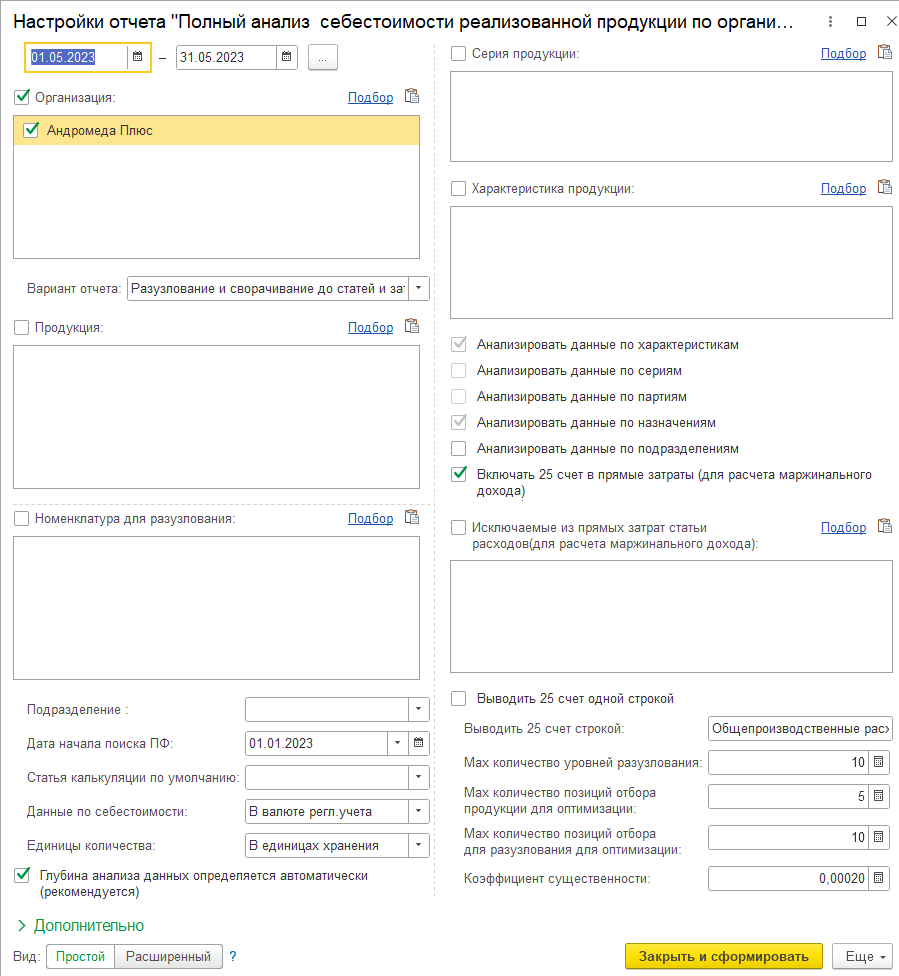
Обращаем Ваше внимание, что при варианте отчета "Разузлование с выделением полуфабрикатов" в окне Настроек кнопка "Расширенный" не доступна.
Основные параметры:
Организация – список организаций для отбора;
Продукция, характеристика, серия – дает возможность отобрать необходимую номенклатуру. Так же рекомендуем воспользоваться кнопкой "Отбор продукции" на главной форме;
Номенклатура для разузлования – этим параметром можно ограничить какая номенклатура будет разузловываться, подбирая их в список. Также рекомендуем воспользоваться кнопкой на главной панели "Отбор номенклатуры для разузлования" для гибкого отбора. Если список пуст, то разузловываются все полуфабрикаты;
Вариант отчета – выбираем описанные ранее варианты отчета;
Дата начала поиска ПФ – этой датой можно ограничить период поиска выпуска полуфабрикатов для разузлования. И если за этот период отчет не найдет его выпуск, то вся себестоимость актива будет отправлена на статью калькуляции по умолчанию, а это следующий параметр отчета;
Статья калькуляции по умолчанию – статья-"заглушка". Если по какой-то причине отчет не смог разузловать полуфабрикат (например, он был введен как остаток на начало ведения учета), то его стоимость будет отправлена на эту статью;
Данные по себестоимости – выбирается валюта учета;
Единица количества – выбирается тип единицы измерения;
Глубина анализа данных определяется автоматически (рекомендуется) – данная настройка автоматически определяет детализацию вашего учета, так чтобы разузлование было корректным. Если эту галочку снять, то можно вручную указать какую детализацию учета нужно использовать. Однако нужно учитывать, например вы ведете учет себестоимости продукции в 1С:ЕРП в разрезе Характеристик и Серий, а выбрали только анализировать Характеристики, то все серии усредняться и данные могут быть не точными;
Включать 25 счет в прямые затраты (для расчета маржинального дохода) – при включении данной опции затраты по 25 счету будет признаны прямыми и так же будет влиять на расчет маржинального дохода;
Исключаемые из прямых затрат статьи расходов – настройка так же нужна для расчета маржинального дохода. Например, на 20-м счете у вас есть статья расходов «Амортизация оборудования 20 счет» и вы не хотите, чтоб она уменьшала маржинальный доход, для этого нужно добавить данную статью в список;
Выводить 25 счет одной строкой – если галочка установлена, то все статьи расходов 25 счета будут свернуты в одну статью указанную в поле "Выводить 25 счет строкой".
Параметры для оптимизации работы отчета:
Max количество уровней разузлования – параметр показывает до какого уровня будет происходить разузлование полуфабрикатов. По умолчанию указано 10.
Max количество позиций отбора продукции для оптимизации – если используется отбор по продукции, то работу отчета можно дополнительно оптимизировать. Если в отборе будет количество позиций меньше или равно данного параметра, то отчет сформируется намного быстрее. Рекомендованное значение не более 20% от ассортимента готовой продукции.
Max количество позиций отбора для разузлования для оптимизации – если используется отбор по номенклатуре для разузлования, то работу отчета можно дополнительно оптимизировать. Если в отборе номенклатуры для разузлования будет количество позиций меньше или равно данного параметра, то отчет сформируется намного быстрее. Рекомендованное значение не более 20% от всего выпускаемого ассортимента (полуфабрикаты и т.д.).
Коэффициент существенности – если стоимость полуфабриката к разузлованию меньше или равна стоимости готового продукта умноженного на данный коэффициент, то он не разузловывается. Например, готовый продукт стоит 1 000 000.00 руб, а коэффициент равен 0,0002, то полуфабрикаты с себестоимостью меньше или равной 200.00 рублей, разузловываться не будут.
Для активации отчета в Демо-режиме необходимо установить галочку "Активировать ДЕМО-режим и получить доступ к полному функционалу на несколько дней".
Для онлайн активации нажмите кнопку "Активировать через Интернет".
Для активации через электронную почту перейдите по ссылке "Или активируйте ключ по электронной почте" и следуйте указаниям.
Доступ к отчету будет открыт на 14 календарных дней от даты активации.
Для работы с отчетом необходимо его активировать. Для перехода к окну активации отчета нажмите на ссылку внизу основного окна. Активация выполняется один раз на одном компьютере.
Активацию можно выполнить через Интернет (основной способ активации). Для этого заполните поля номера и даты заказа, и нажмите кнопку "Активировать через Интернет".
Если Вы правильно указали информацию, то активация выполнится успешно в течение нескольких секунд, и вы увидите соответствующее сообщение.
Отчет активирован.
ВАЖНО! При открытии активированного через Интернет отчета под другим сеансом (другой пользователь 1С, другой сеанс RDP, другой ПК и т.д.) система напишет, что "Ключ не активирован.". Если это та же самая серверная база, то не переживайте - ваша активация никуда не делась, и повторно активировать ключ не нужно, просто в новом сеансе система ничего не знает про номер и дату заказа.
Чтобы всё заработало в новом сеансе - перейдите по ссылке "Ключ не активирован." и в окне активации укажите еще раз номер и дату заказа, которые вы вводили при активации. Далее можно просто закрыть окно активации - система сама найдет нужный ключ, и сообщит Вам, что "Ключ активирован.".
Если активация не удалась - система сообщит о проблеме.
Возможны несколько причин неудачной активации через Интернет:
а) настройки вашей сети и/или сервера не позволяют выполнить активацию через Интернет - тогда попробуйте выполнить активацию через электронную почту в два шага, для этого раскройте группу "Или активируйте ключ по электронной почте..." (а так же вложенные группы) и следуйте указаниям (так же см. инструкцию далее);
возможно, вы не правильно указали информацию о заказе - проверьте введенные данные и попробуйте еще раз, либо свяжитесь с технической поддержкой Инфостарт;
если превышено количество доступных активаций - оформите еще один заказ, либо свяжитесь с технической поддержкой Инфостарт;
г) ваш запрос на активацию поставлен в очередь - такое может случиться, если данные о вашем заказе еще не успели попасть и обработаться нашей внутренней системой учета, в этом случае свяжитесь с технической поддержкой Инфостарт.
Активация через электронную почту состоит из двух шагов. На первом шаге формируется и отправляется файл активации, на втором шаге к вам на почту приходит файл-ответ, который нужно указать при активации. В окне активации в разделах "(подробнее...)" содержится краткая инструкция по активации.
Шаг 1.На первом шаге вам необходимо указать адрес электронной почты, номер и дату заказа.
Адрес электронной почты может быть любой удобный Вам - это просто тот адрес, на который придет файл-ответ для второго шага. Номер и дату заказа следует указать точно в соответствии с данными сайта, через который вы приобрели данную программу.
Далее нажимаем кнопку "Создать и отправить" - система автоматически сформирует и попытается отправить файл активации. О результатах отправки файла система сообщит внизу окна.
Если отправка прошла успешно, то на почту придет письмо с вложенным файлом-ответом. После получения такого письма переходите к шагу 2.
Если по каким-то причинам отправка файла активации не удалась, то следует сформировать файл и отправить его вручную - в первом шаге перейдите в раздел "(подробнее...)" - далее в раздел "(если отправка не удалась...)" - нажмите кнопку "Создать и сохранить" и отправьте сохраненный файл на эту электронную почту.
Шаг 2. На почту пришло письмо с файлом-ответом во вложении. Сохраните файл-ответ на диск. Укажите сохраненный файл в поле "Путь к файлу-ответу:" и нажмите "Активировать ключ". Если активация прошла успешно - вы увидите соответствующее сообщение. Если активация не удалась - следуйте инструкции в разделе "(подробнее...)" в этом шаге.
Отчет активирован.
Несколько примечаний.
1) Шаг 1 выполняется для компьютера 1 раз. Для активации отчета под другим пользователем на этом же компьютере достаточно выполнить шаг 2 с тем же файлом-ответом.
2) Если Вы активируете отчет в файловой базе, то он будет активирован для этого компьютера.
3) Если вы активируете отчет в серверной базе, то он будет активирован для того компьютера, который является сервером данной базы.
Посмотреть тип базы - файловая или серверная, а так же посмотреть имя сервера можно через стандартное меню 1С "О программе".
4) При активации через Интернет на новом сервере по данному номеру заказа, все остальные активации, выполненные ранее по этому номеру заказа, будут деактивированы, и использовать программу на них будет уже нельзя. Количество переходов с одного сервера на другой (с одного компьютера на другой для файловых баз) ограничено.
5) При активации через Интернет на кластере серверов активацию придется выполнить для каждого текущего сервера кластера. Если в вашем кластере несколько серверов - свяжитесь с технической поддержкой Инфостарт.
1. Скачать отчет по ссылке - «https://infostart.ru/marketplace/1763723/».
2. Зайти в 1С:ERP под пользователем с административными правами.
3. Заходим в раздел НСИ и Администрирование – Печатные формы, отчеты и обработки.
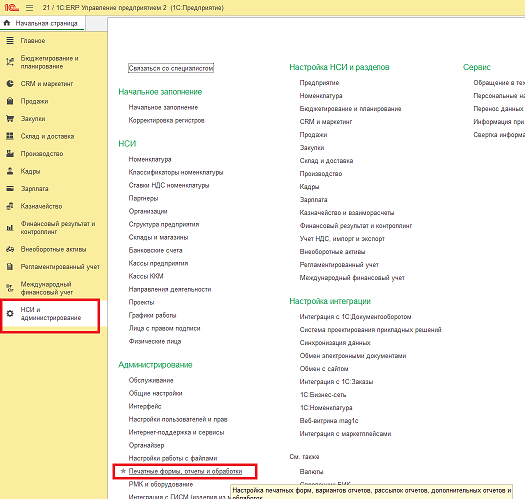
4. Устанавливаем галочку «Дополнительные отчеты и обработки», если она не установлена и переходим по ссылке «Дополнительные отчеты и обработки».
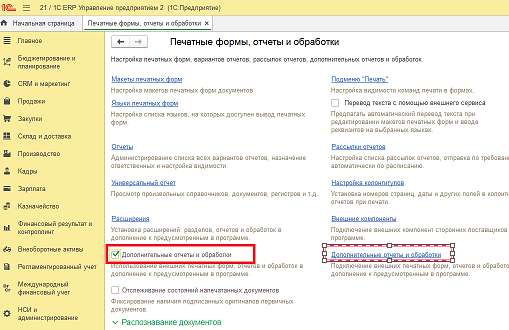
5. В открывшемся окне нажимаем кнопку «Добавить из файла…».
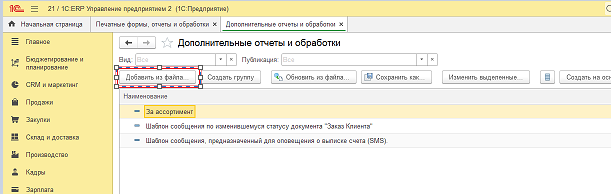
6. В окне о предупреждении безопасности нажимаем «Продолжить».
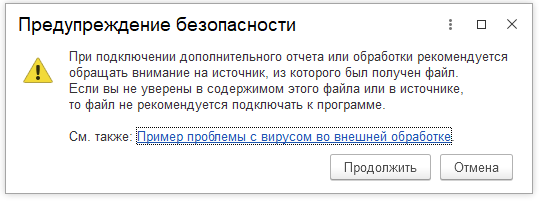
7. Выбираем отчет и нажимаем «Открыть».
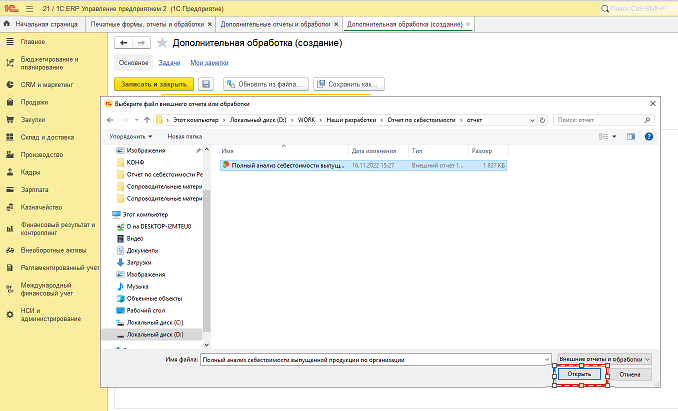
8. Дождитесь загрузки отчета в программу 1С:ERP. Перейдите на вкладку «Команды» для настройки размещения отчета в программе. Нажимаем на ссылку «Не определено» и в появившемся окне выбираем раздел, в котором будет доступен данный отчет, например, Финансовый результат и контроллинг. Нажимаем ОК.
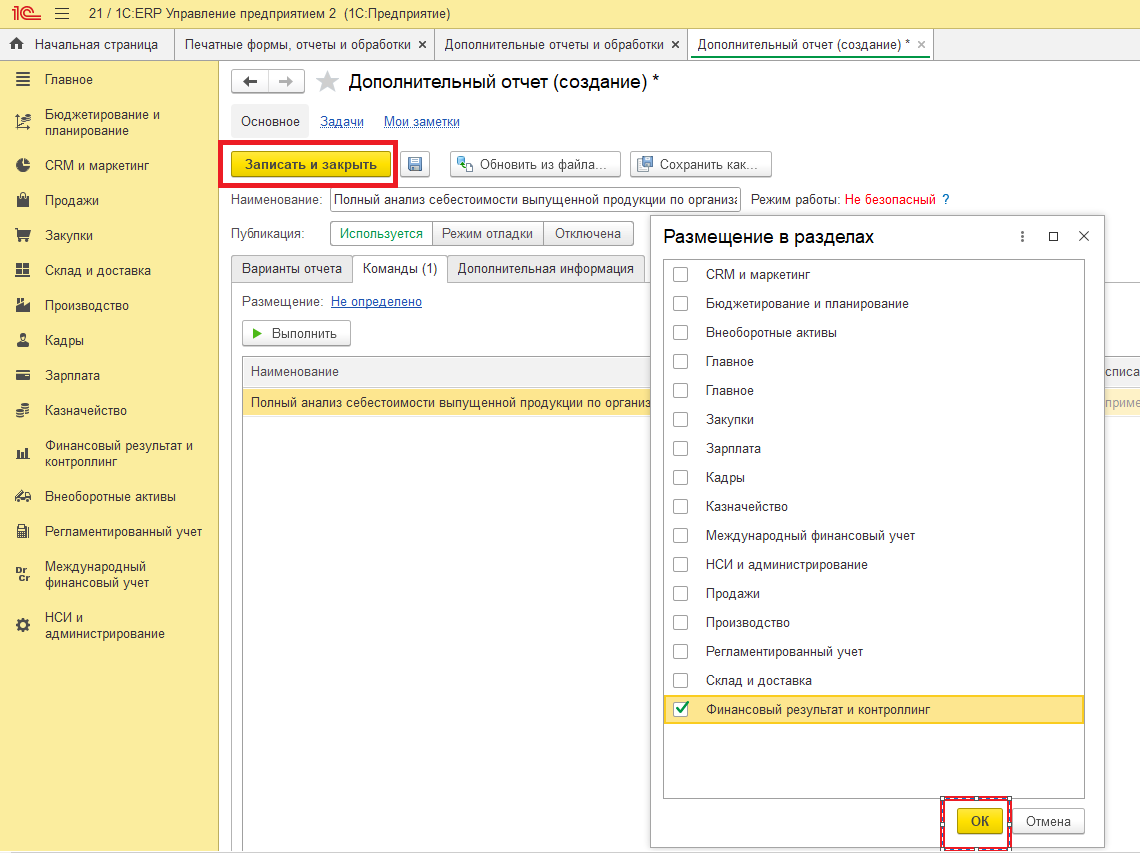
9. Необходимо выбрать пользователей, которым будет доступен данный отчет. Для этого в колонке «Быстрый доступ» нажимаем кнопку  и в появившемся окне выбираем нужных пользователей, нажимаем ОК. Для сохранения отчета нажимаем «Записать и закрыть».
и в появившемся окне выбираем нужных пользователей, нажимаем ОК. Для сохранения отчета нажимаем «Записать и закрыть».
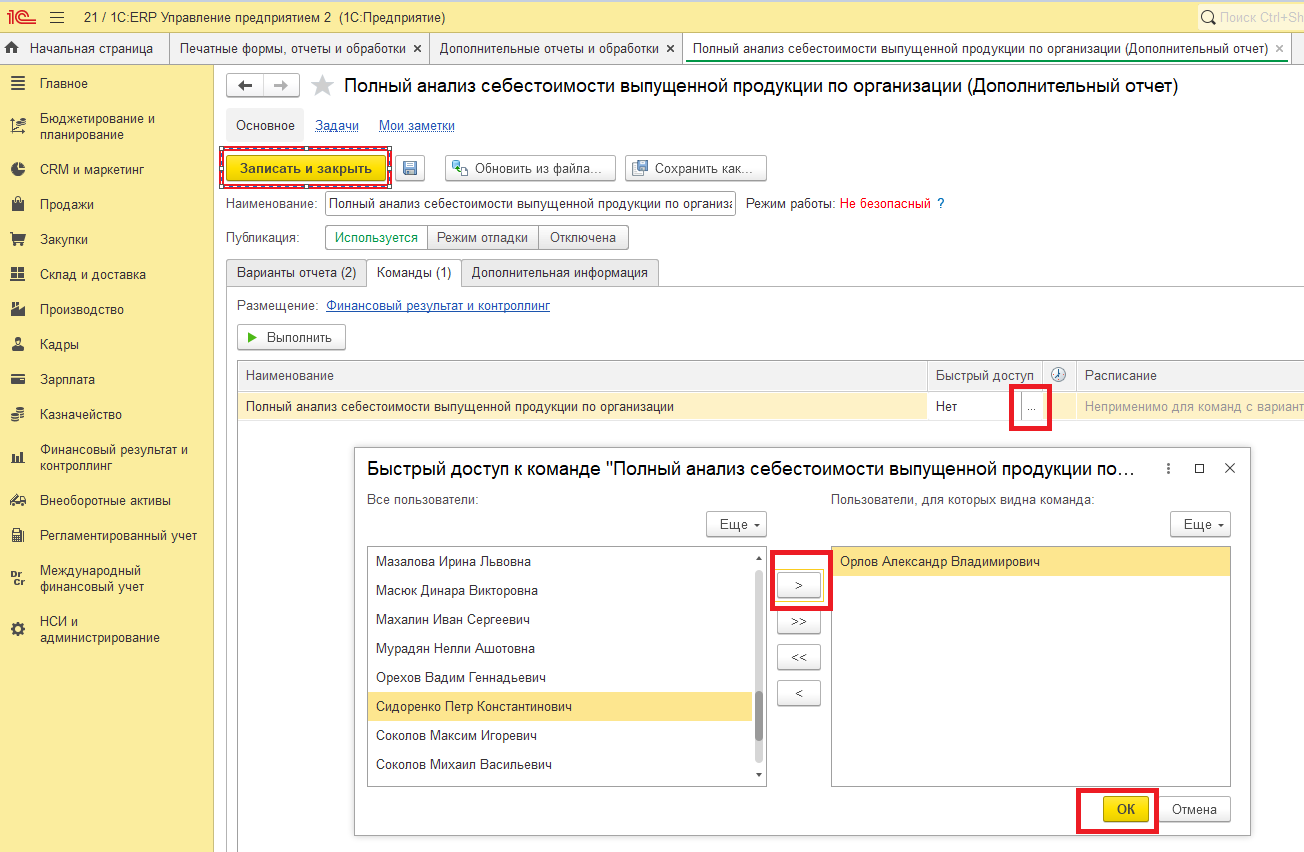
10. Отчет установлен.
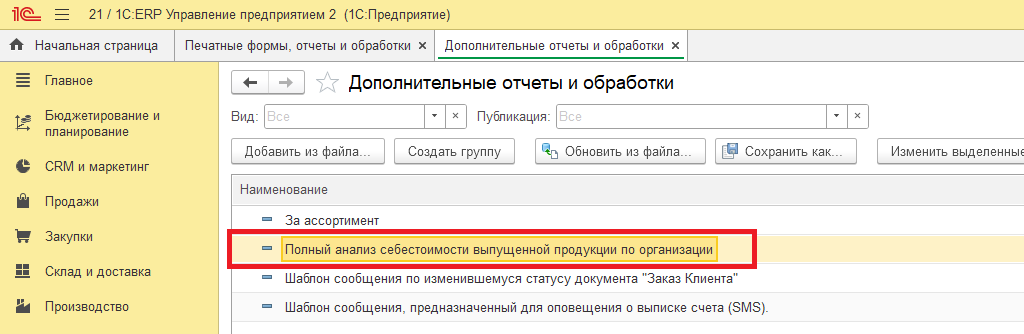
11. Для запуска отчета перейдите в раздел «Финансовый результат и контроллинг» - «Дополнительные отчеты». В появившемся окне будет виден данный отчет. Для запуска отчета нажмите кнопку «Выполнить».
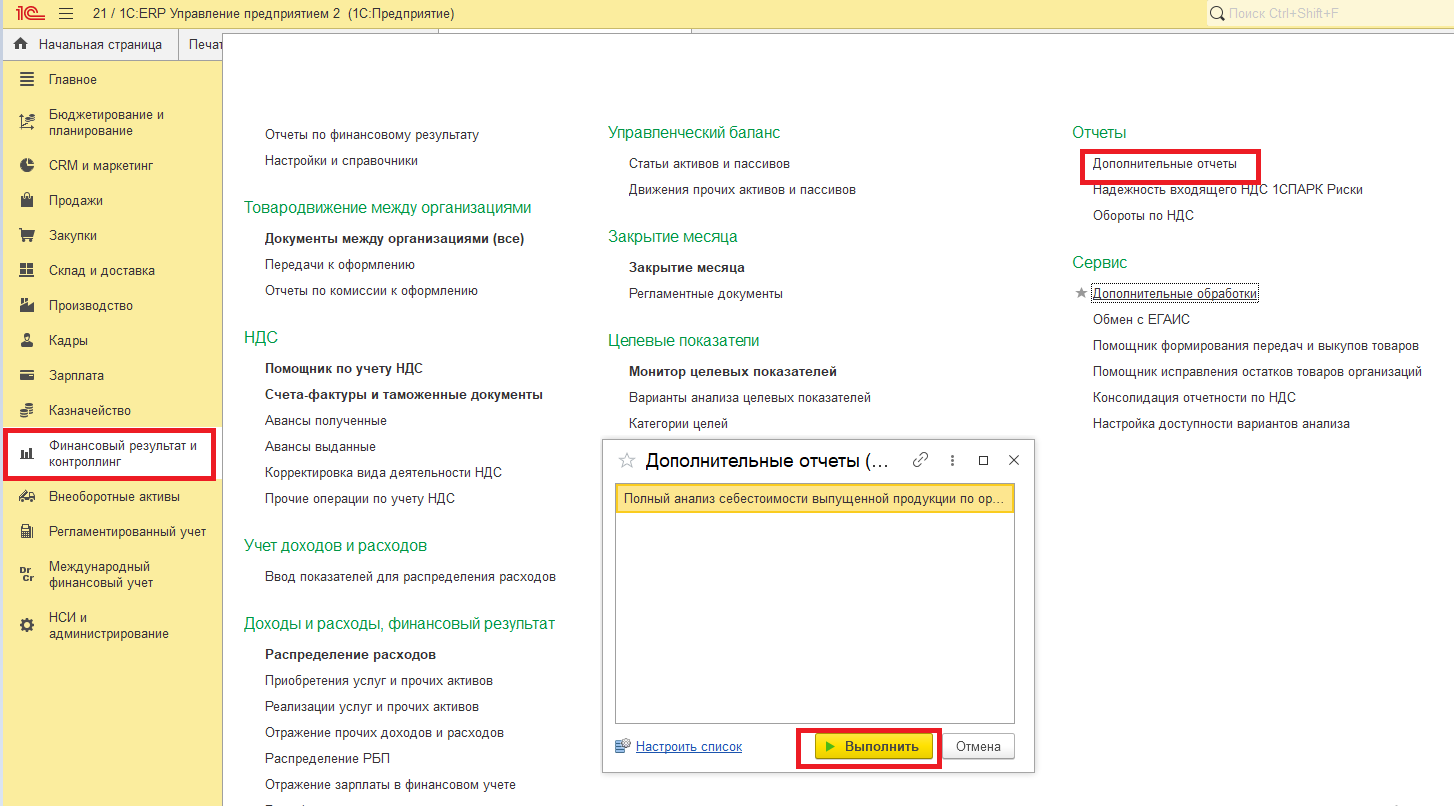
Наша команда работает с производственными предприятиями более 15-ти лет, и все они нуждались в подобном инструменте для анализа себестоимости. В данном отчете заложен этот многолетний опыт и мы хотим поделиться с Вами результатом. Если такой отчет заказать у фирмы 1С:Франчайзи он будет стоить минимум от 50 часов, таким образом по средней ставке часа программиста 1С:ERP Ваши минимальные затраты могут составить от:
150 000,00 рублей
Мы предлагаем Вам БЕСПЛАТНО протестировать его на своих учетных данных в демо-режиме. Настоятельно рекомендуем Вам для оценки его работоспособности заказать бесплатный звонок (найдите эту кнопку справа 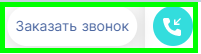 ), чтобы наши специалисты помогли Вам полностью раскрыть все возможности отчета. А если он Вас заинтересует, то приобрести отчет.
), чтобы наши специалисты помогли Вам полностью раскрыть все возможности отчета. А если он Вас заинтересует, то приобрести отчет.
Технические требования:
- Платформа версии не ниже 8.3.17.2757
- Конфигурация 1С:ERP Управление предприятием 2, 1С:Комплексная автоматизация 2, 1С:ERP. Управление холдингом 3.1 и отраслевые решения на их базе
2.5.14.74
2.5.12.135
2.5.13.109
2.5.14.59
2.5.13.109
2.5.12.130
2.5.13.104
2.5.12.111
2.5.12.107
2.5.13.98
2.5.12.102
2.5.13.82
2.5.13.66
2.5.13.74
2.5.12.95
2.5.12.87
2.5.12.73
2.5.12.64
2.5.12.60
2.5.12.53
2.5.12.50
2.5.14.74
2.5.14.59
2.5.13.109
2.5.12.130
2.5.13.104
2.5.12.111
2.5.12.107
2.5.13.98
2.5.12.102
2.5.13.82
2.5.13.74
2.5.13.66
2.5.12.95
2.5.12.87
2.5.12.80
2.5.12.73
3.1.12.9
3.1.12.7
3.1.12.5
3.1.12.4
3.1.12.3
3.1.11.9
В техническую поддержку входит консультация специалиста по ошибкам и общим вопросам, связанных с работой программы.
Тикет создается по кнопке "Техподдержка" на странице описания программы.
При создании тикета необходимо предоставить:
- Номер заказа
- Описание Вашего вопроса. Если это ошибки - напишите порядок ваших действий с программой, которые к ней привели (приложите видео/скриншоты/отчеты об ошибке)
- Точную конфигурацию 1С, и версию платформы, на которой используете купленное решение (наименование и версию 1С можно взять из раздела "О программе"), версию купленной программы
К созданной заявке подключается специалист. Дальнейшее обсуждение проблемы будет проходить в тикете техподдержки. Стандартный срок реакции - 24 часа в рабочие дни с момента обращения.
ВНИМАНИЕ! Программный продукт защищен лицензией, она привязывается к вашему компьютеру или серверу. В одной поставке вы получаете 1 лицензию, а также возможность получить 2 резервных на случай поломки, апгрейда компьютера или сервера. В случае когда Вы активируете все 3 лицензии, Вам необходимо будет приобрести продукт заново.
Цены на версии по видам поставок
| Название версии | Электронная | Физическая | USB |
|---|---|---|---|
| Отчет "Полный анализ себестоимости реализованной продукции" в 1С:ERP | 35 000 | - | - |
| Отчет "Полный анализ себестоимости реализованной продукции" для конфигурации 1С:КА | 16 000 | - | - |
| Отчет "Полный анализ себестоимости реализованной продукции" для конфигурации 1С:ERP.Управление холдингом | 50 000 | - | - |
| Сопровождение продукта - 1 час работы специалиста | 3 500 | - | - |
| Продление подписки на получение обновлений на 12 мес. | 10 500 | - | - |