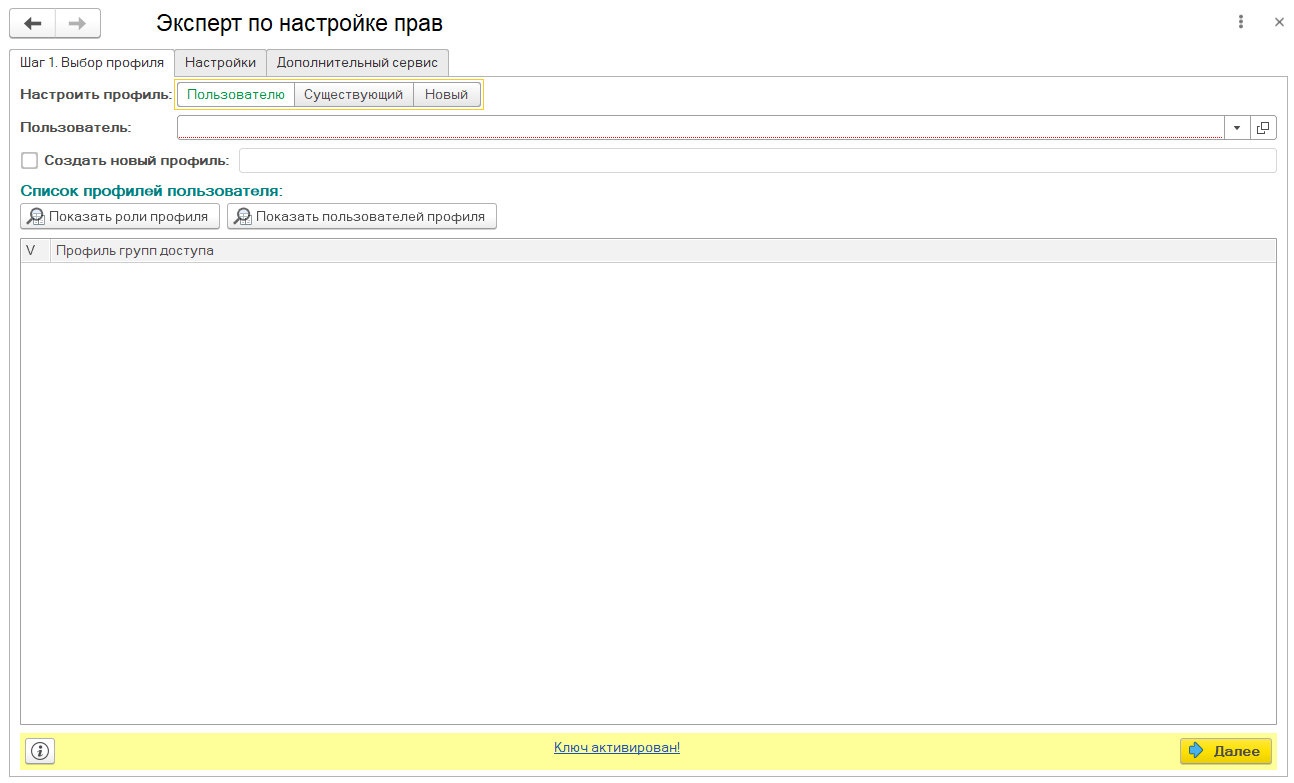Каталог
Обработка по настройке прав доступа пользователей в 1С 8 (БП, БП КОРП, ЗУП, КА, УТ, ЕРП, ERP, УНФ, Розница, Управление холдингом)
Эта обработка подойдет специалистам 1С, администраторам, руководителям, бухгалтерам - всем тем, перед кем стоит задача настройки прав пользователям в программах 1С. При этом не важно, есть ли у Вас опыт в решении подобных задач.
Вам достаточно выбрать объекты или подсистемы, на которые Вы хотите дать права, а обработка за Вас:
- Найдет связанные объекты;
- Подберет оптимальные роли;
- Сформирует профиль и назначит его пользователю.
Как это выглядит:
ФУНКЦИОНАЛ ПРОГРАММЫ:
Рассмотрим функционал программы на примере решения конкретной задачи. Допустим, пользователю "Кислов Артем Сергеевич" с единственным профилем "Кладовщик" из демонстрационной базы 1С:ERP нужно дать доступ на просмотр авансовых отчетов или даже целой подсистемы.
Предусмотрены три основных режима выбора профиля:
- из профилей конкретного пользователя;
- из списка всех профилей, существующих в базе данных;
- создание нового профиля.
На скриншоте видно, что у этого пользователя один профиль "Кладовщик". В свою очередь этот профиль назначен нескольким пользователям. А так как права на просмотр нужны только ему, то ставим опцию "Создать новый профиль" и указываем наименование "Подотчетники, только просмотр".
Нажимаем кнопку "Далее".
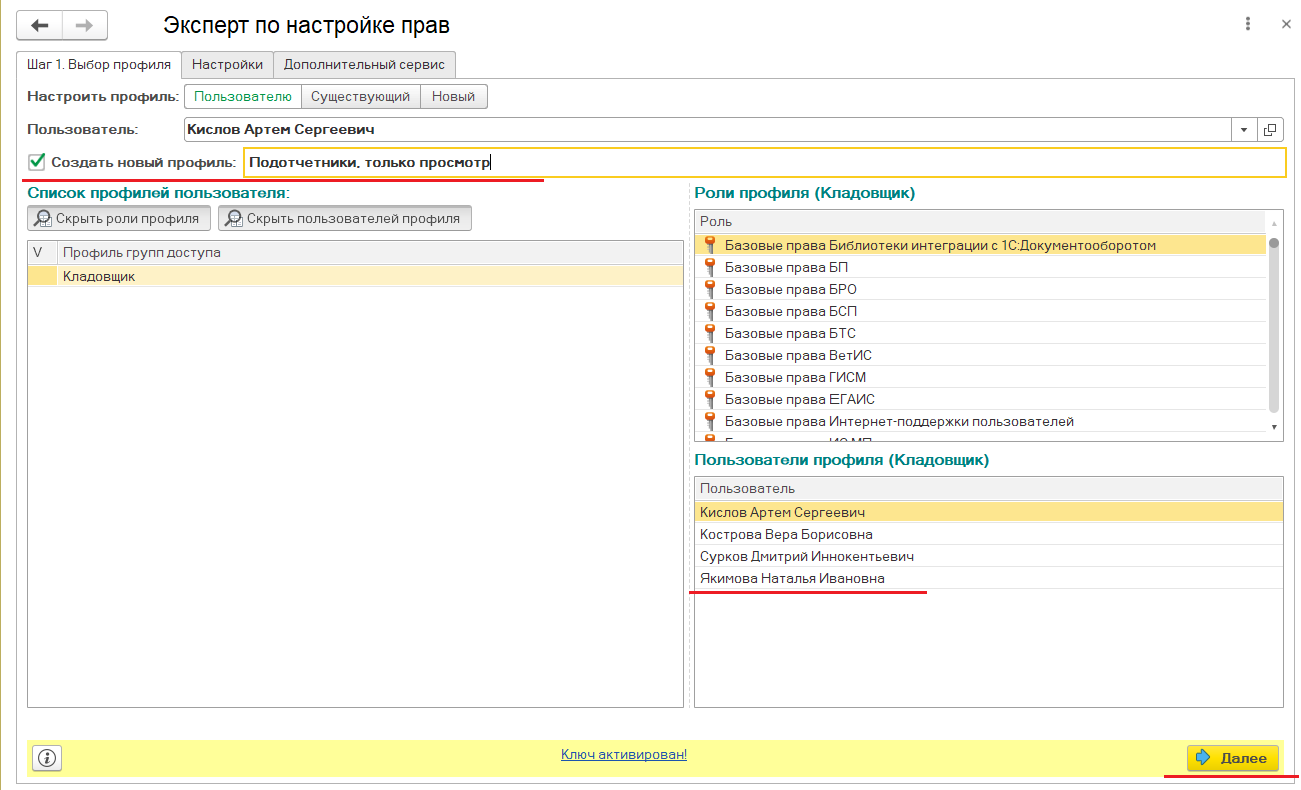
На данном шаге нужно указать политику ограничения прав доступа. Существует три режима:
- Только просмотр (чтение) - система будет искать роли к объектам только на просмотр;
- Проведение, редактирование, изменение - система будет искать роли с правом вносить изменения в объекты;
- Настроить вручную - пользователь сам будет выбирать роли из списка предложенных ролей к выбранным объектам.
Затем необходимо выбрать объекты, доступ к которым нужно настроить. Они могут быть добавлены путем выбора из списка объектов конфигурации или путем выбора подсистем - тогда обработка автоматически подберет все объекты, входящие в указанные подсистемы.
В рамках нашего примера мы выберем подсистемы "Подотчетники".
Список объектов, подобранных по выбранным подсистемам можно отредактировать.
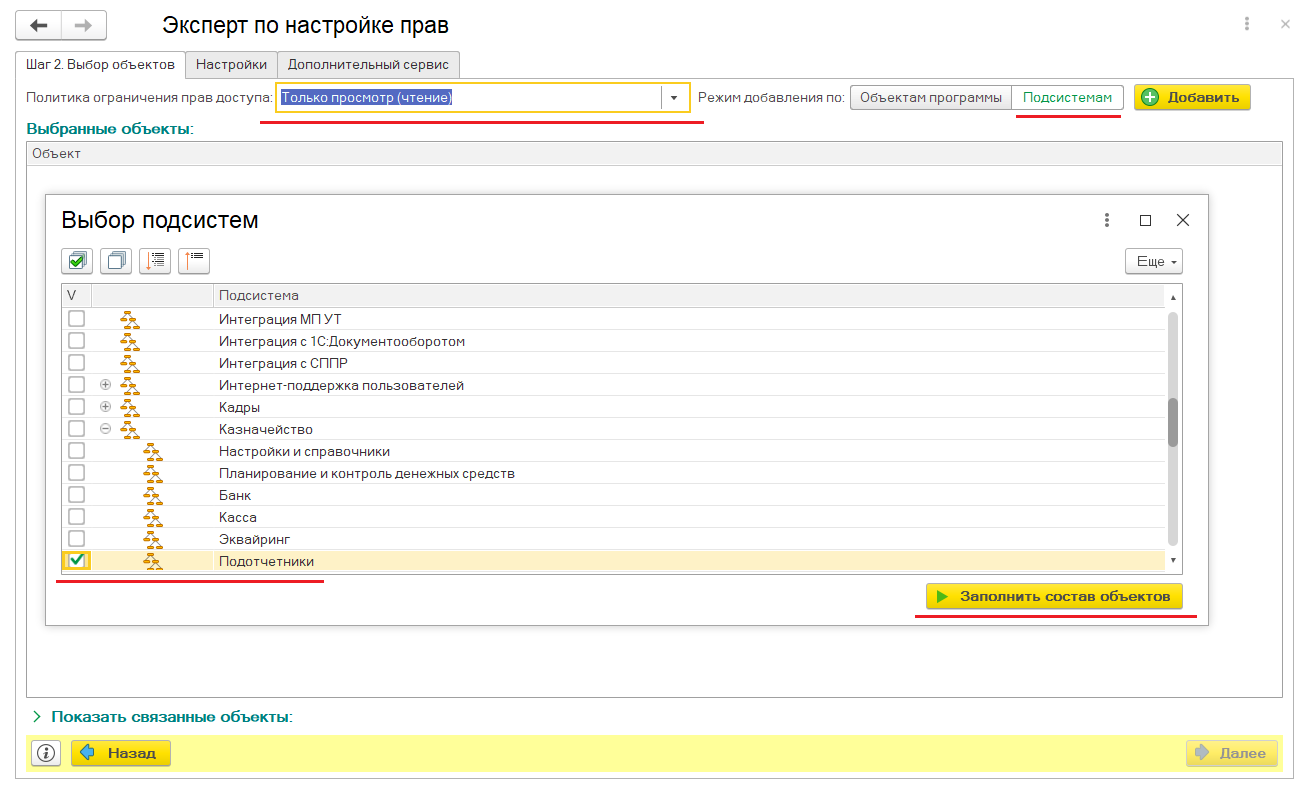
После выбора объектов система проанализирует их и предложит связанные объекты - это могут быть реквизиты, регистры и т.д. Например, добавив объект документ "Реализация товаров и услуг", система предложит справочник "Контрагенты" как связанный объект, т.к. выбранный документ содержит в себе реквизит этого типа и не имея на него права, Вы не сможете открыть документ, и т.д. Этот список тоже может быть отредактирован вручную.
Нажимаем кнопку "Далее".
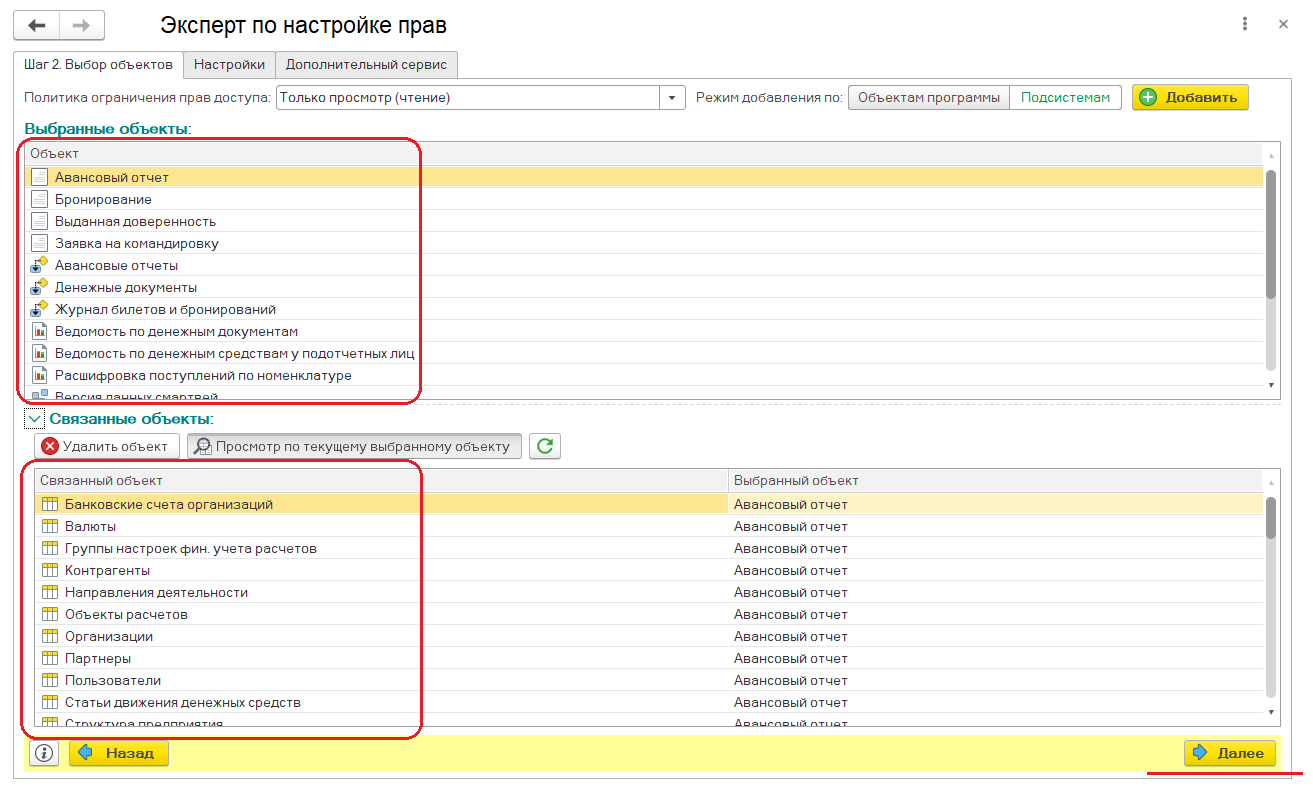
На этом шаге система автоматически подбирает роли к каждому объекту согласно выбранной политике.
Если на один объект приходится несколько ролей, то система автоматически выберет ту, которая открывает доступ к меньшему количеству объектов. Пользователь всегда может проанализировать объекты, которые открывает данная роль и при необходимости выбрать другую.
Если на шаге 2 была выбрана политика "Настроить вручную", то система просто отбирает роли к объектам, и пользователь самостоятельно назначает их, используя инструменты обработки или по-своему усмотрению.
Если окажется, что в системе нет ролей, которые дают доступ к указанным объектам - обработка выведет подробную информацию о таких объектах. Так же у пользователя будет возможность увидеть уже назначенные данному профилю роли (если это существующий, а не новый профиль).
Нажимаем кнопку "Далее".
На этом шаге система дает возможность просмотреть все назначенные роли.
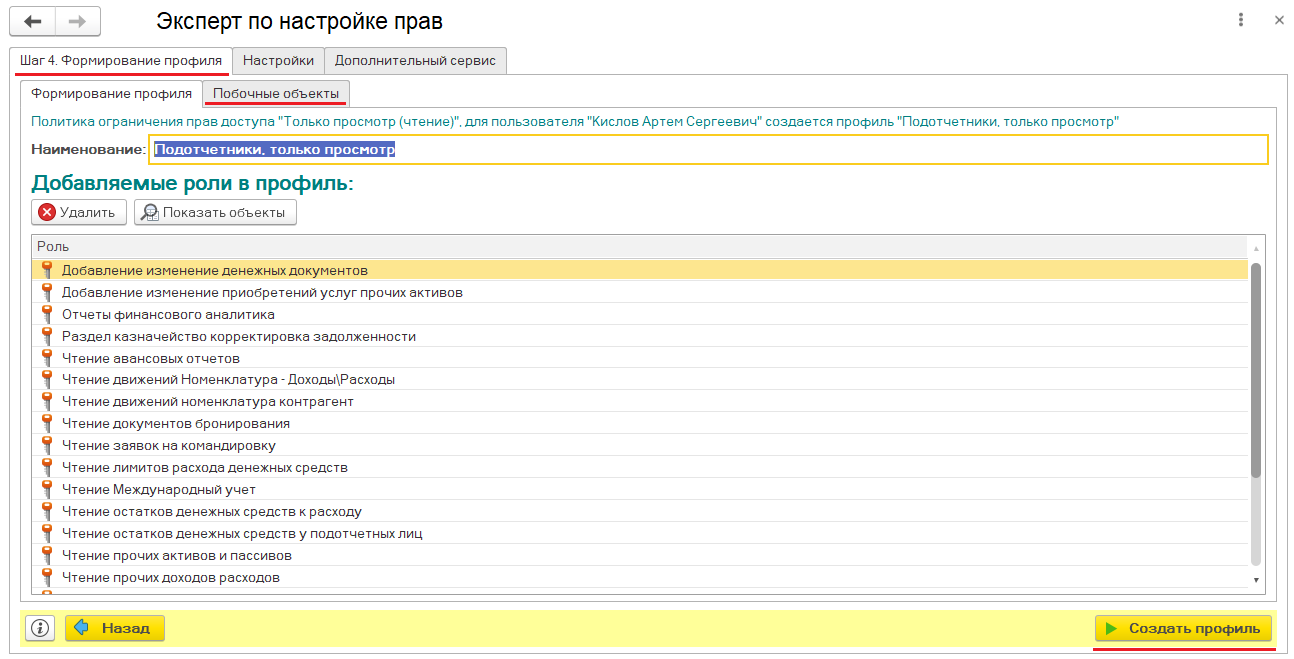
Так же обработка предоставит очень важную информацию - на какие "побочные" объекты, не указанные явно на предыдущих этапах, добавятся права при всех выполненных ранее настройках, так как роль, как правило, дает доступ на несколько объектов.
Это сделано для того, чтобы случайно не предоставить лишних прав. На этом шаге можно увидеть все "побочные" сопутствующие права, и либо принять их тоже, либо вернуться на предыдущие этапы и скорректировать настройки.
Если же на этом этапе все устраивает, можно нажать кнопку создать/изменить профиль - все сделанные изменения будут записаны в профиль.
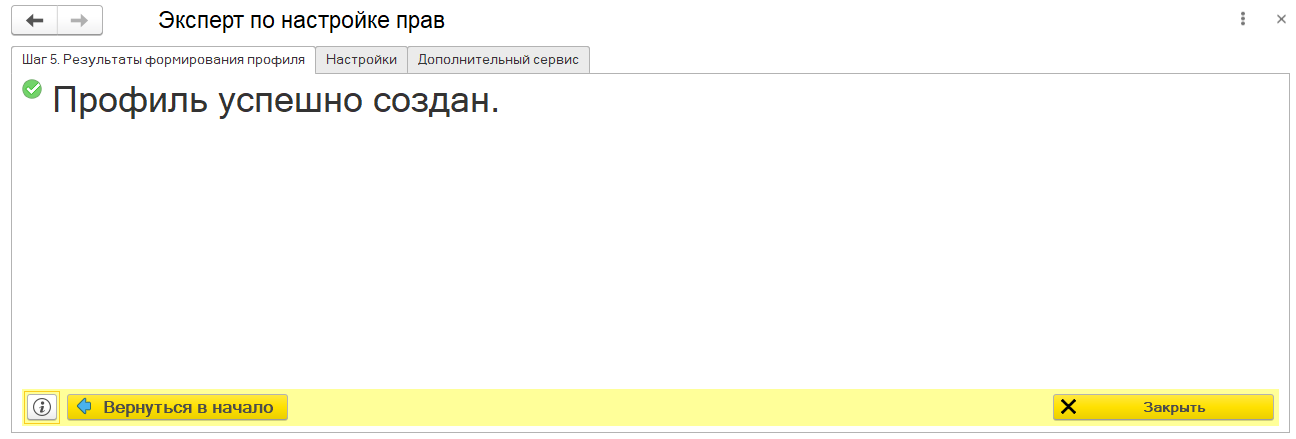
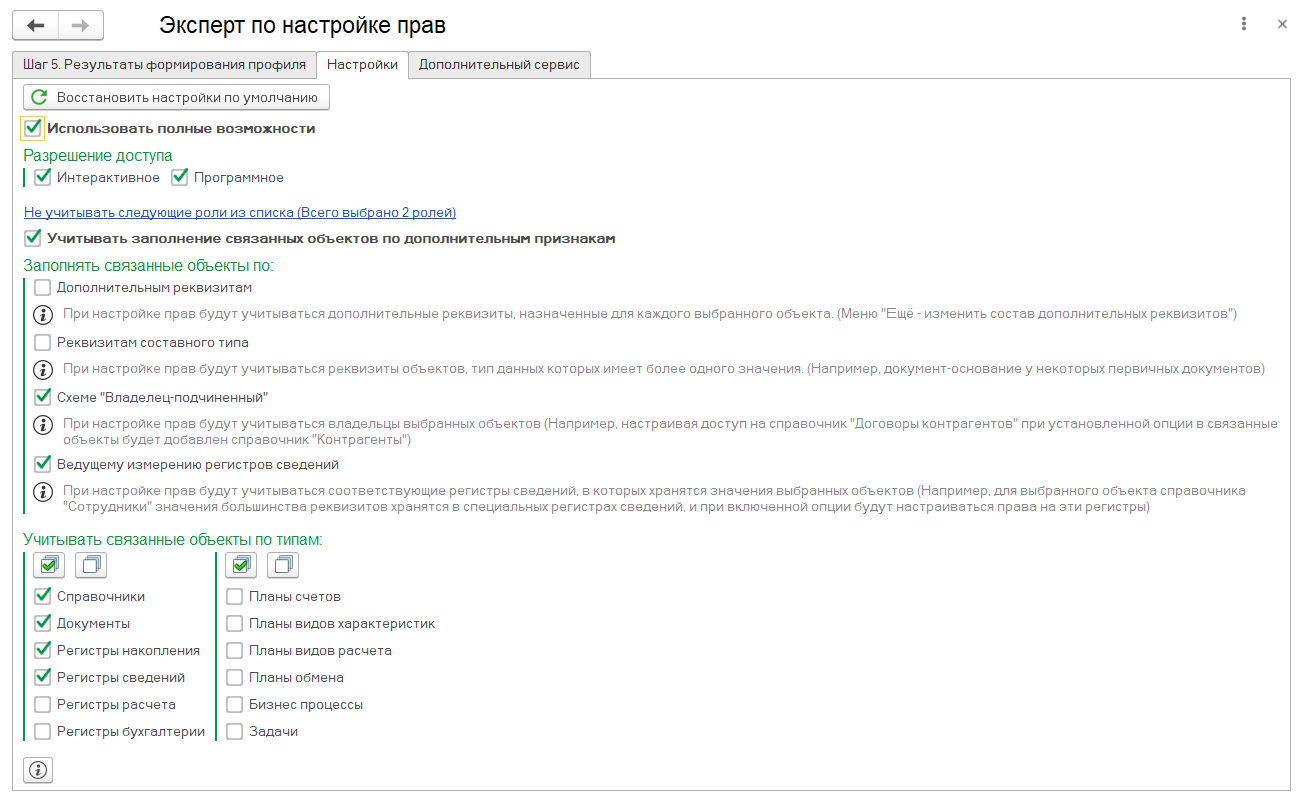
"Использовать полные возможности" - данный режим никак не влияет на результат автоматической работы обработки, и подходит для продвинутых пользователей, т.к. предлагает более сложные инструменты для анализа.
"Интерактивное, Программное" разрешение доступа - обработка будет искать роли только с выбранными разрешениями.
"Не учитывать следующие роли из списка" - в данный список необходимо внести те роли, которые следует исключить из автопобора ролей, например, роль "Полные права" и т.д.
"Учитывать заполнение связанных объектов по дополнительным признакам" - в обработке предусмотрен ряд алгоритмов по поиску связанных объектов, без которых, Вы не сможете настроить права окончательно. В настройках есть две возможности повлиять на поиск данных объектов: используя 4 дополнительных алгоритма (они перечислены на форме), и через фильтр по типам данных: Справочники, Документы и т.д.
То есть очередность поиска связанных объектов выглядит следующим образом:
- выполняется основной алгоритм по реквизитам объектов, регистраторам (для зависимых регистров);
- срабатывают выбранные из 4-х дополнительных алгоритмов;
- к получившемуся списку применяется фильтр по типам данных (Справочники, Документы и т.д.).
Обработка так же предоставляет инструмент для анализа существующих профилей, ролей и объектов. Он позволяет оценить текущую ситуацию с правами в системе и заранее продумать стратегию по их настройке.
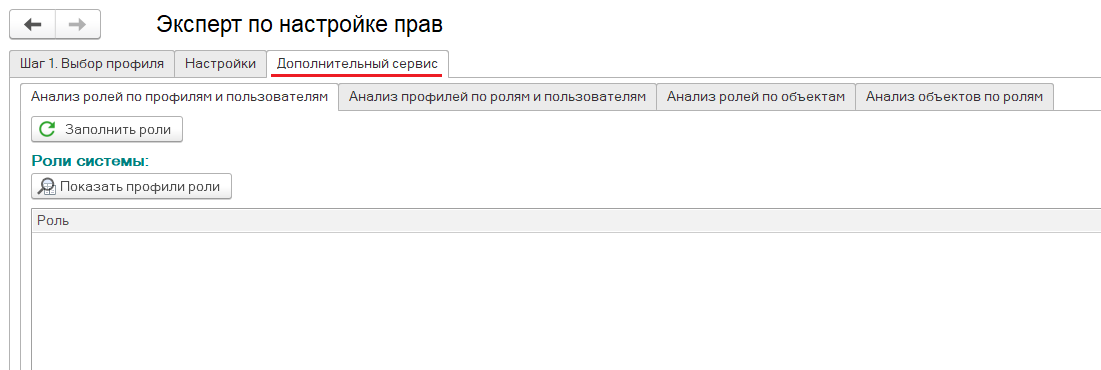
Анализ ролей по профилям и пользователям
В этом режиме система покажет список всех ролей программы. По нажатию кнопки можно раскрыть список всех профилей, включающих выбранную роль и всех пользователей, которым назначен выбранный профиль.
Анализ профилей по ролям и пользователям
В этом режиме система покажет список всех профилей программы. По нажатию кнопки раскроется список ролей выбранного профиля, а так же список пользователей, которым назначен выбранный профиль.
Анализ ролей по объектам
В этом режиме система покажет список всех ролей программы. По нажатию кнопки раскроется список объектов на которые дает права выбранная роль.
Анализ объектов по ролям
В этом режиме необходимо указать политику ограничения прав доступа и подобрать объекты для анализа. По нажатию кнопки раскроется список ролей, которые дают права на выбранные объекты в соответствии с указанной политикой.
Для работы с обработкой необходимо ее активировать. Для перехода к окну активации обработки нажмите на ссылку внизу основного окна. Активация выполняется один раз на одном компьютере.
Активацию можно выполнить через Интернет (основной способ активации). Для этого заполните поля номера и даты заказа, и нажмите кнопку "Активировать через Интернет".
Если Вы правильно указали информацию, то активация выполнится успешно в течение нескольких секунд, и вы увидите соответствующее сообщение.
Обработка активирована.
ВАЖНО! При открытии активированного через Интернет отчета под другим сеансом (другой пользователь 1С, другой сеанс RDP, другой ПК и т.д.) система напишет, что "Ключ не активирован.". Если это та же самая серверная база, то не переживайте - ваша активация никуда не делась, и повторно активировать ключ не нужно, просто в новом сеансе система ничего не знает про номер и дату заказа.
Чтобы всё заработало в новом сеансе - перейдите по ссылке "Ключ не активирован." и в окне активации укажите еще раз номер и дату заказа, которые вы вводили при активации. Далее можно просто закрыть окно активации - система сама найдет нужный ключ, и сообщит Вам, что "Ключ активирован.".
Если активация не удалась - система сообщит о проблеме.
Возможны несколько причин неудачной активации через Интернет:
а) настройки вашей сети и/или сервера не позволяют выполнить активацию через Интернет - тогда попробуйте выполнить активацию через электронную почту в два шага, для этого раскройте группу "Или активируйте ключ по электронной почте..." (а так же вложенные группы) и следуйте указаниям (так же см. инструкцию далее);
возможно, вы не правильно указали информацию о заказе - проверьте введенные данные и попробуйте еще раз, либо свяжитесь с технической поддержкой Инфостарт;
если превышено количество доступных активаций - оформите еще один заказ, либо свяжитесь с технической поддержкой Инфостарт;
г) ваш запрос на активацию поставлен в очередь - такое может случиться, если данные о вашем заказе еще не успели попасть и обработаться нашей внутренней системой учета, в этом случае свяжитесь с технической поддержкой Инфостарт.
Активация через электронную почту состоит из двух шагов. На первом шаге формируется и отправляется файл активации, на втором шаге к вам на почту приходит файл-ответ, который нужно указать при активации. В окне активации в разделах "(подробнее...)" содержится краткая инструкция по активации.
Шаг 1.На первом шаге вам необходимо указать адрес электронной почты, номер и дату заказа.
Адрес электронной почты может быть любой удобный Вам - это просто тот адрес, на который придет файл-ответ для второго шага. Номер и дату заказа следует указать точно в соответствии с данными сайта, через который вы приобрели данную программу.
Далее нажимаем кнопку "Создать и отправить" - система автоматически сформирует и попытается отправить файл активации. О результатах отправки файла система сообщит внизу окна.
Если отправка прошла успешно, то на почту придет письмо с вложенным файлом-ответом. После получения такого письма переходите к шагу 2.
Если по каким-то причинам отправка файла активации не удалась, то следует сформировать файл и отправить его вручную - в первом шаге перейдите в раздел "(подробнее...)" - далее в раздел "(если отправка не удалась...)" - нажмите кнопку "Создать и сохранить" и отправьте сохраненный файл на эту электронную почту.
Шаг 2. На почту пришло письмо с файлом-ответом во вложении. Сохраните файл-ответ на диск. Укажите сохраненный файл в поле "Путь к файлу-ответу:" и нажмите "Активировать ключ". Если активация прошла успешно - вы увидите соответствующее сообщение. Если активация не удалась - следуйте инструкции в разделе "(подробнее...)" в этом шаге.
Обработка активирована.
Несколько примечаний.
1) Шаг 1 выполняется для компьютера 1 раз. Для активации отчета под другим пользователем на этом же компьютере достаточно выполнить шаг 2 с тем же файлом-ответом.
2) Если Вы активируете отчет в файловой базе, то он будет активирован для этого компьютера.
3) Если вы активируете отчет в серверной базе, то он будет активирован для того компьютера, который является сервером данной базы.
Посмотреть тип базы - файловая или серверная, а так же посмотреть имя сервера можно через стандартное меню 1С "О программе".
4) При активации через Интернет на новом сервере по данному номеру заказа, все остальные активации, выполненные ранее по этому номеру заказа, будут деактивированы, и использовать программу на них будет уже нельзя. Количество переходов с одного сервера на другой (с одного компьютера на другой для файловых баз) ограничено.
5) При активации через Интернет на кластере серверов активацию придется выполнить для каждого текущего сервера кластера. Если в вашем кластере несколько серверов - свяжитесь с технической поддержкой Инфостарт.
Для файловых баз.
Эксперт по настройке прав "файловый" на 1 компьютер (для файловых баз)
Эксперт по настройке прав "файловый" на 5 компьютеров (для файловых баз)
Эксперт по настройке прав "файловый" на 10 компьютер (для файловых баз)
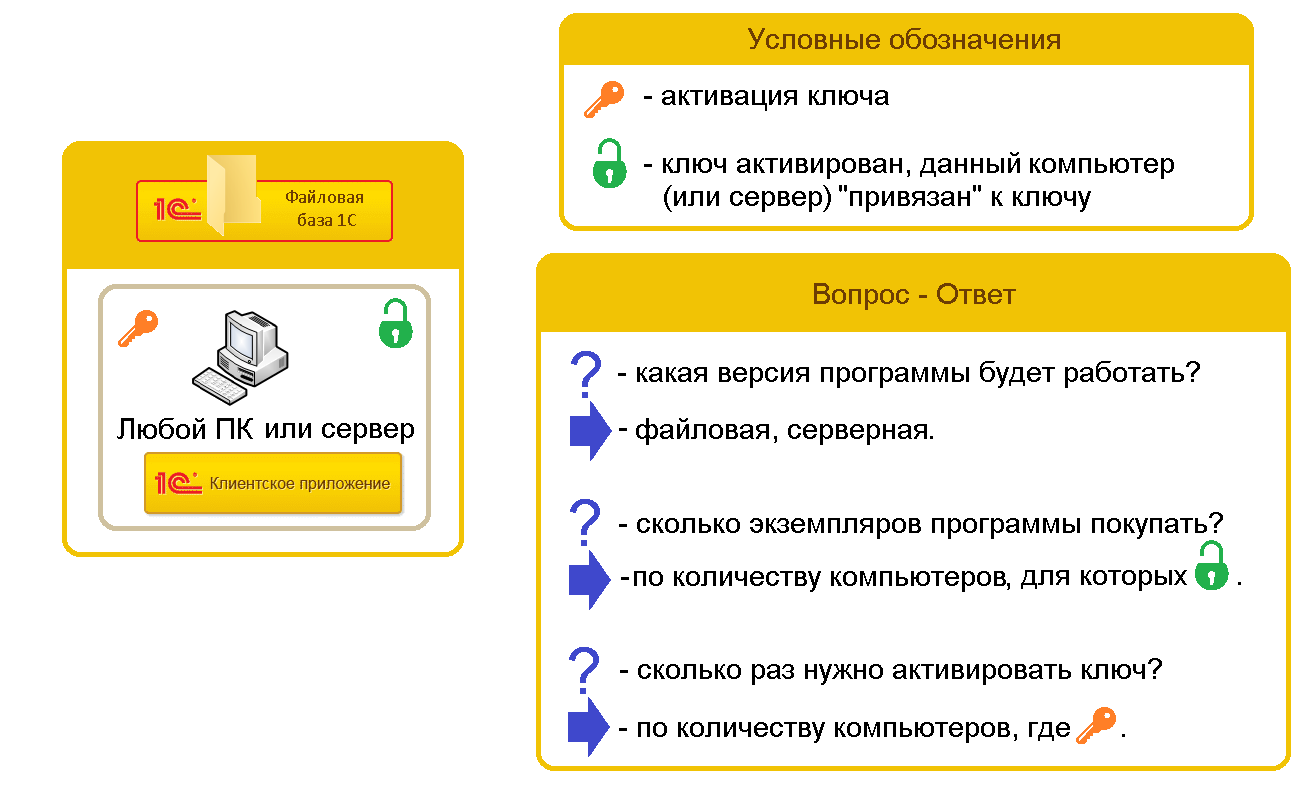
Для клиент-серверных баз.
Эксперт по настройке прав "серверный" на 1 сервер 1С (для клиент-серверных баз).
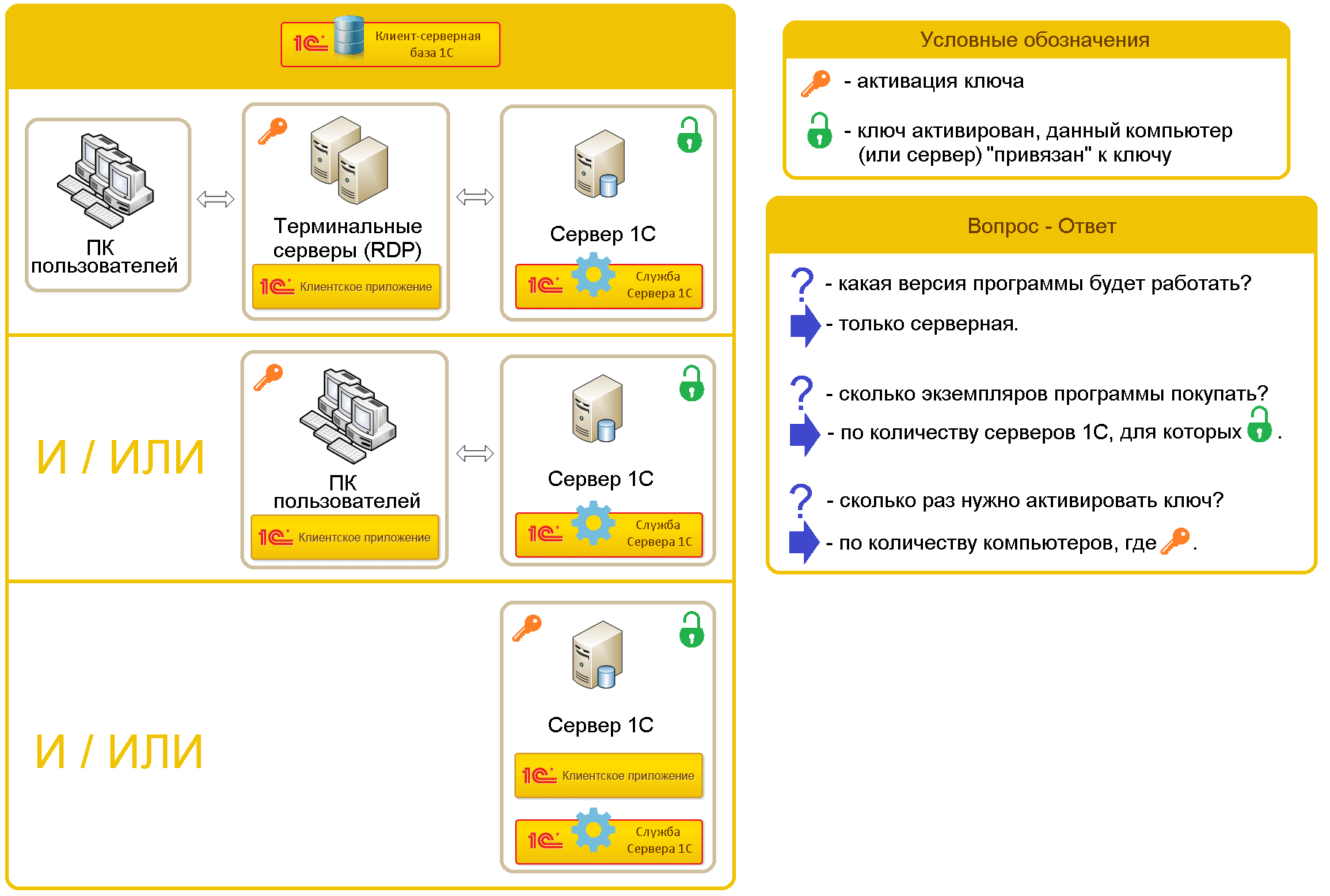
Апгрейд
Апгрейд Эксперт по настройке прав "файловый" на 1 компьютер (для файловых баз) на Эксперт по настройке прав "серверный" на 1 сервер 1С (для клиент-серверных баз).
Если ранее была приобретена обработка Эксперт по настройке прав "файловый" на 1 компьютер (для файловых баз), то Вы можете сделать апгрейд на Эксперт по настройке прав "серверный" на 1 сервер 1С (для клиент-серверных баз) заплатив разницу между ними.
1. Скачать обработку по ссылке после приобретения.
2. Зайти в 1С под пользователем с административными правами.
3. Заходим в раздел НСИ и Администрирование – Печатные формы, отчеты и обработки
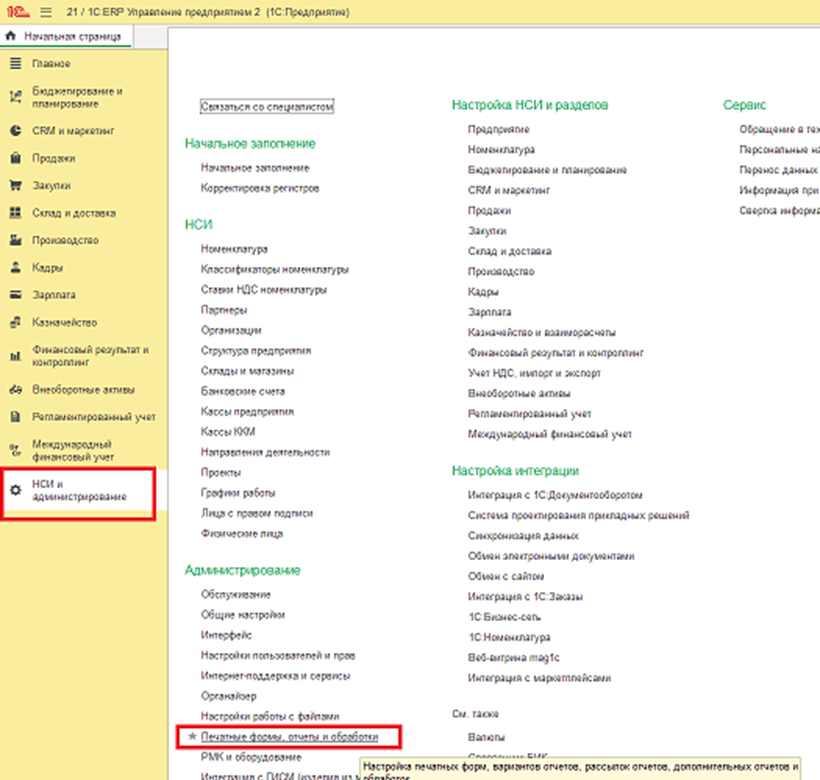
4. Устанавливаем галочку «Дополнительные отчеты и обработки», если она не установлена и переходим по ссылке «Дополнительные отчеты и обработки».
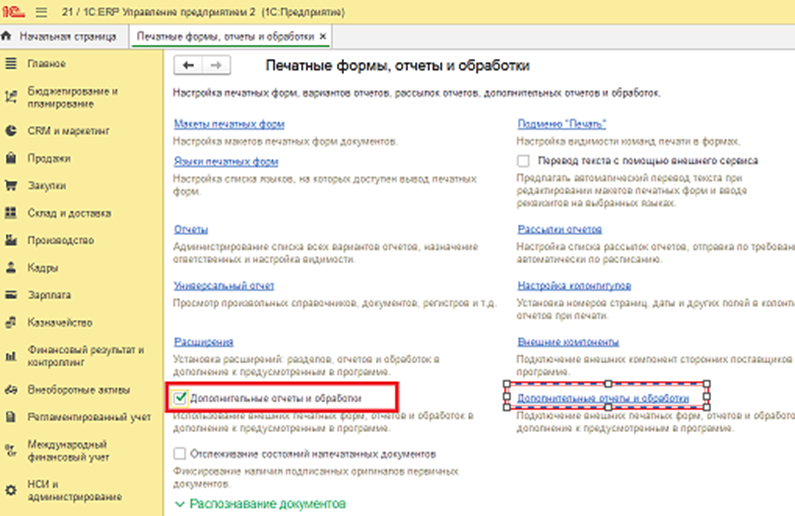
5. В открывшемся окне нажимаем кнопку «Добавить из файла…».
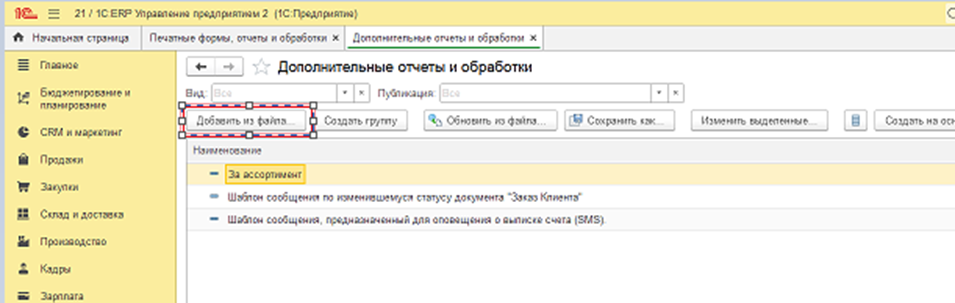
6. В окне о предупреждении безопасности нажимаем «Продолжить».
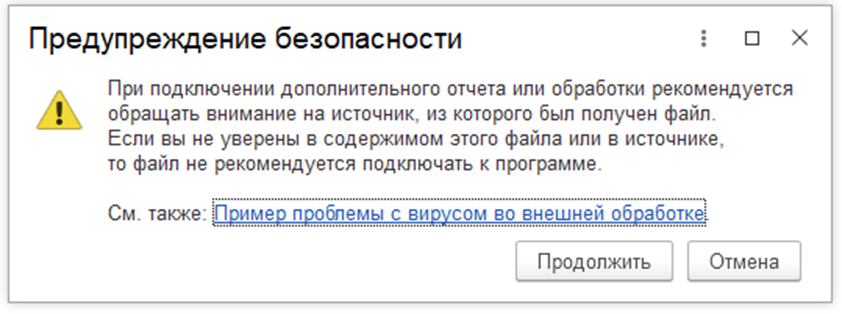
7. Выбираем обработку и нажимаем «Открыть».
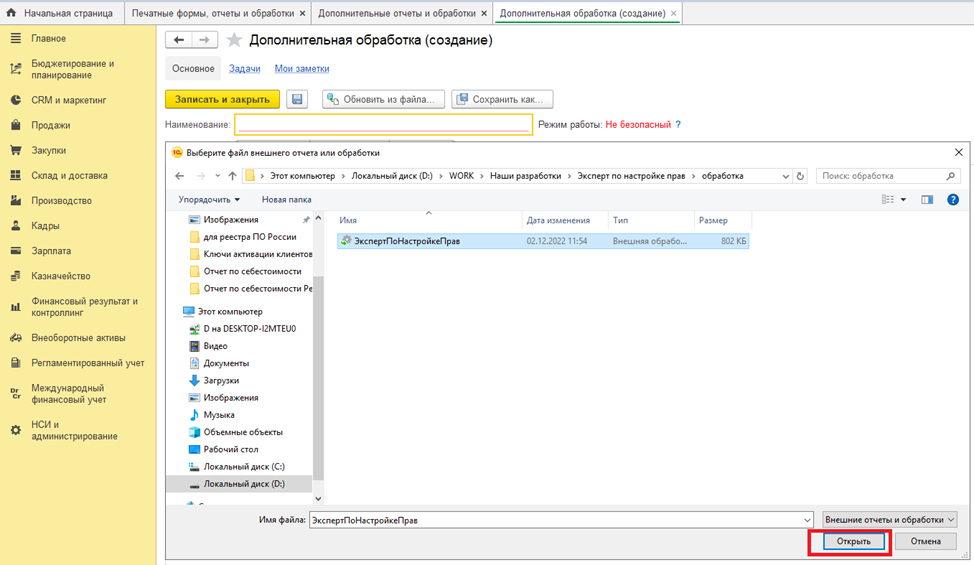
8. Дождитесь загрузки обработки в программу 1С. Перейдите на вкладку «Команды» для настройки размещения отчета в программе. Нажимаем на ссылку «Не определено» и в появившемся окне выбираем раздел, в котором будет доступна данная обработка, например, НСИ и администрирование. Нажимаем ОК.
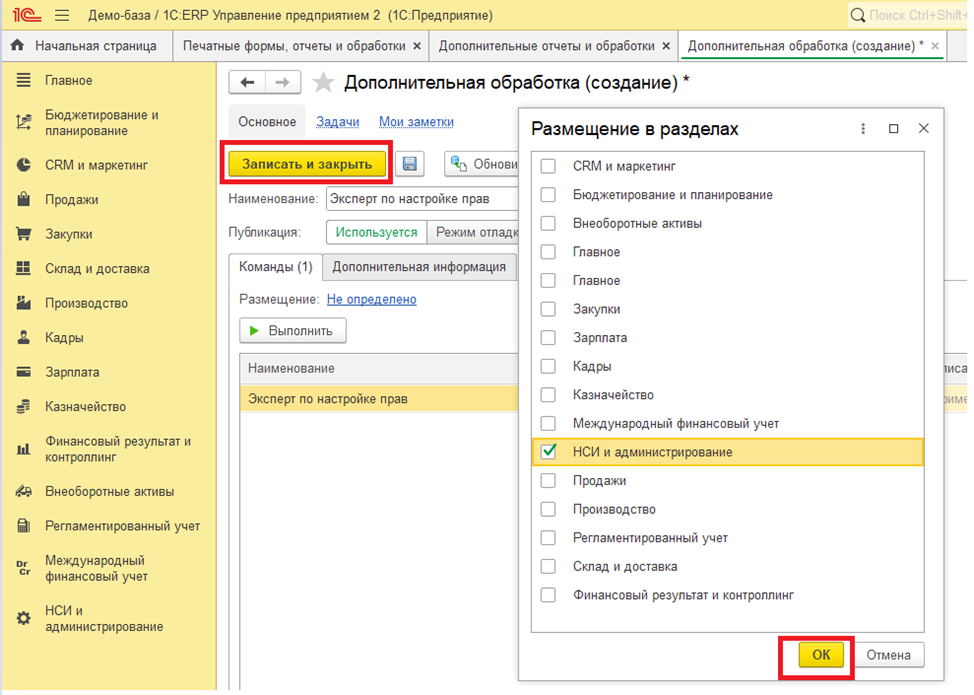
9. Необходимо выбрать пользователей, которым будет доступна данная обработка. Для этого в колонке «Быстрый доступ» нажимаем кнопку  и в появившемся окне выбираем нужных пользователей, нажимаем ОК. Для сохранения обработки нажимаем «Записать и закрыть».
и в появившемся окне выбираем нужных пользователей, нажимаем ОК. Для сохранения обработки нажимаем «Записать и закрыть».
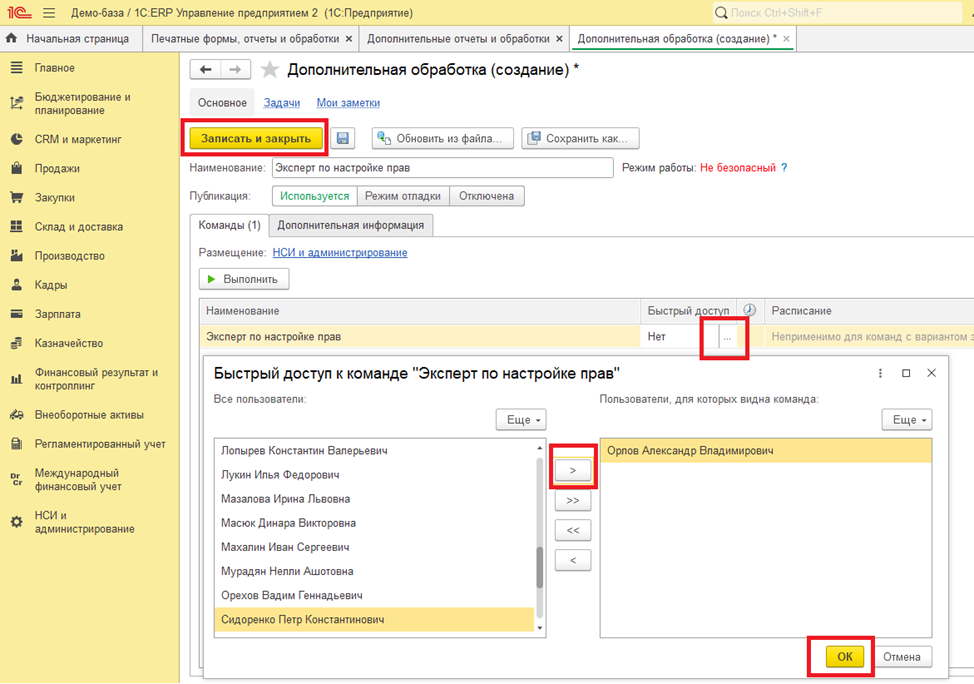
10. Обработка установлена.
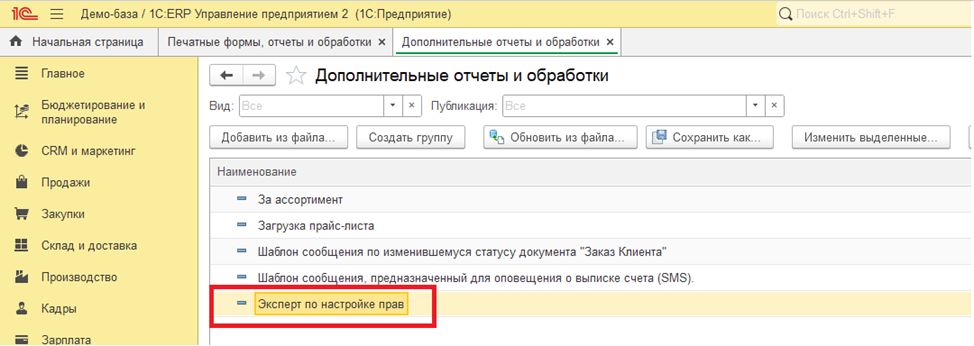
11. Для запуска перейдите в раздел «НСИ и администрирование» - «Дополнительные обработки». В появившемся окне будет видна данная обработка. Для запуска нажмите кнопку «Выполнить».
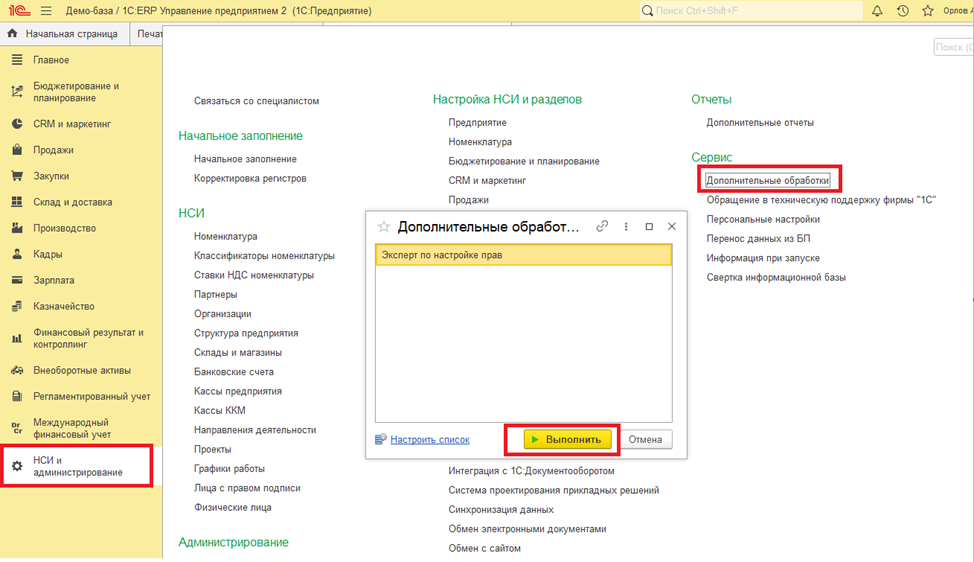
В процессе работы нам часто приходится решать задачи настройки прав пользователей. При этом неизбежно приходится погружаться в изучение ролей, профилей и объектов. Данная обработка позволяет нам значительно ускорить, автоматизировать и упростить решение таких задач.
Технические требования:
- Платформа версии не ниже 8.3.11
- Любая из конфигураций для России на управляемых формах, приведенных в описании
3.1
3.1
2.4
2.5
2.4
2.5
3.0
11.4
11.5
2.3
3.0
3.1
3.1
[16.05.22] v.1.0.00.016.
Добавлен:
- новый алгоритм в проверке ключа, теперь обработка работает с любой версией платформы 8.3.
[28.04.22] v.1.0.00.015.
Добавлены:
- в "Дополнительный сервис" добавлена возможность анализа объекта конфигурации по ролям и подсистемам, т.е. можно определить к какой подсистеме этот объект относится и весь список существующих ролей согласно выбранной политике;
- в тестовом режиме два инструмента для анализа доступа на уровне записи RLS для конкретного пользователя и объекта доступа.
В техническую поддержку входит консультация специалиста по ошибкам и общим вопросам, связанных с работой программы.
Тикет создается по кнопке "Техподдержка" на странице описания программы.
При создании тикета необходимо предоставить:
- Номер заказа
- Описание Вашего вопроса. Если это ошибки - напишите порядок ваших действий с программой, которые к ней привели (приложите видео/скриншоты/отчеты об ошибке)
- Точную конфигурацию 1С, и версию платформы, на которой используете купленное решение (наименование и версию 1С можно взять из раздела "О программе"), версию купленной программы
К созданной заявке подключается специалист. Дальнейшее обсуждение проблемы будет проходить в тикете техподдержки. Стандартный срок реакции - 24 часа в рабочие дни с момента обращения.
ВНИМАНИЕ! Программный продукт защищается ключом доступа. Данный ключ привязывается к вашему компьютеру или серверу. В одной поставке вы получаете 1 ключ, а также возможность получить 2 резервных ключа на случай поломки, апгрейда компьютера или сервера. В случае когда Вы активируете все 3 ключа, Вам необходимо будет приобрести ключ заново.
Проверено на следующих конфигурациях и релизах:
- 1С:ERP Управление предприятием 2, релизы 2.5.16.101
- 1С:Комплексная автоматизация 2, релизы 2.5.16.101
- Зарплата и управление персоналом, редакция 3.1, релизы 3.1.29.38
- Управление торговлей, редакция 11, релизы 11.5.16.101
Цены на версии по видам поставок
| Название версии | Электронная | Физическая | USB |
|---|---|---|---|
| Обработка по настройке прав "файловый" на 1 компьютер (для файловых баз) | 2 400 | - | - |
| Обработка по настройке прав "серверный" на 1 сервер 1С (для клиент-серверных баз) | 4 800 | - | - |
| Апгрейд Обработки по настройке прав "Файловый" на "Серверный" | 3 000 | - | - |
| Час работы специалиста (1 час) | 3 500 | - | - |
| Продление подписки на получение обновлений на 1 год ( + 1 доп. активация) | 1 000 | - | - |